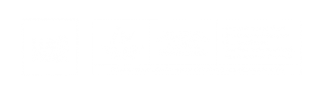¿Cómo instalar PROJECT desde mi cuenta institucional?
Una vez que usted ya cuenta con una cuenta de la universidad de Antofagasta con dominio @ua.cl (estudiantes) o en su defecto @uantof.cl (funcionario) podrá tener acceso a la herramienta Project mediante el DevTools de Microsoft. Para poder instalar el software en su computador debe seguir los siguientes pasos y podrá contar con las aplicaciones en su escritorio.
Mantente organizado, enfocado y pendiente. Afronta cualquier cosa, desde pequeños proyectos hasta grandes iniciativas. Puede que seas o no un jefe de proyecto, pero ahora puedes ser el jefe de cualquier proyecto con una aplicación eficaz y fácil de usar.
Paso 1
Primero debemos ingresar a hhtps://aka.ms/devtoolsforteaching y luego dar clic a la opción “Sing In”.
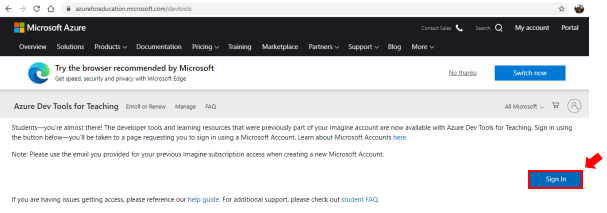
Nota:
- Debe utilizar las credenciales de Microsoft entregadas por la institución (Correo UA o UANTOF y su contraseña correspondiente).
- Puede ser que se le solicite una confirmación vía celular, en tal caso ingresar su celular para el envío de la clave de activación
Ingrese aquí:
Paso 2
En el menú del costado izquierdo debemos dar clic a la opción “Software” señalado en la imagen de la derecha de su pantalla
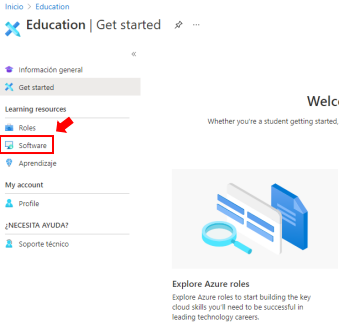
Paso 3
Deberá escribir en la barra de búsqueda para mayor comodidad el programa que se desea instalar (En este caso “Project”) y seleccionar uno de los elementos que salen en la lista, se recomienda seleccionar la versión mas nueva y que cumpla con las características de sistema de su equipo (Sistema operativo, tipo de sistema e idioma)
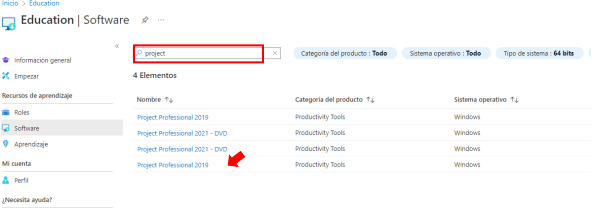
Paso 4
Debe dar clic en la opción “Clave del producto”, copiar y guardar esta clave que sera usada mas adelante en la instalación, como se muestra en la imagen del costado derecho de su pantalla.
Esta será solicitada en el Paso 8 de nuestra guía.
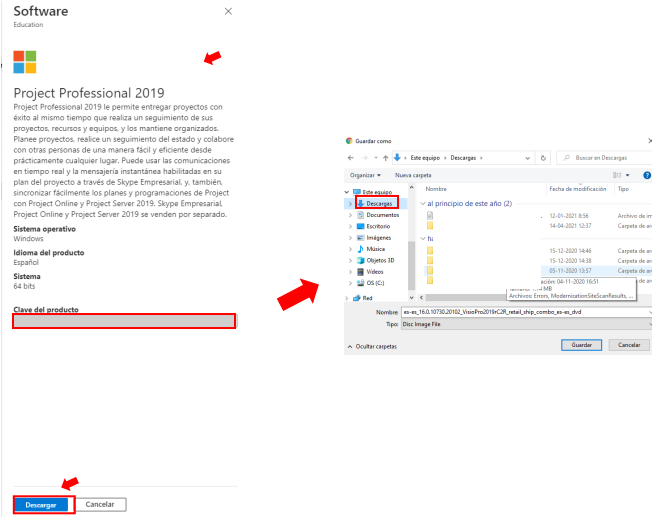
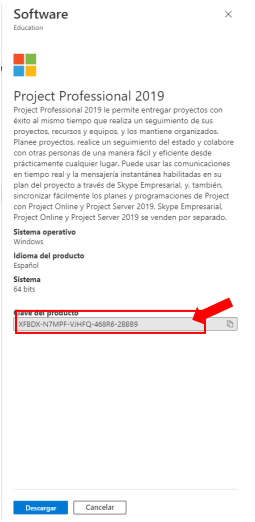
Paso 5
Una vez seleccionado el programa que necesita, se desplegara una ventana, debe dar clic en el botón descargar y guardar en una locación dentro de su computador (En nuestro ejemplo podemos ver como se guarda en la carpeta de “Descargas”.
Paso 6
Una vez que el archivo ya se encuentre descargado, se debe comenzar la instalación del producto, para ello ingresaremos en la carpeta de descarga (o donde usted haya guardado el instalador) y daremos doble clic en el archivo “Setup”
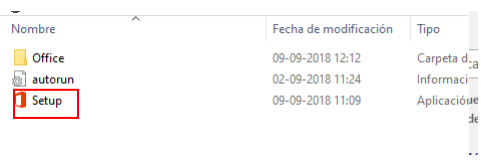
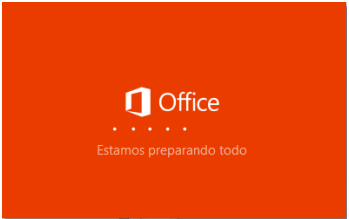
(Encaso de que se descargue un archivo con extensión “.ISO”) seleccionar abrir con explorador de archivos y se podrá ver el instalador.
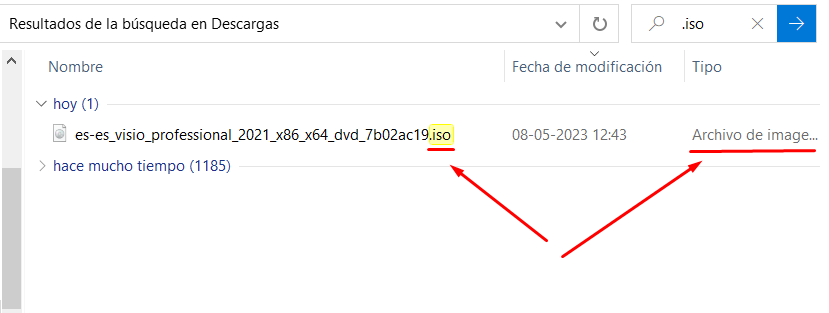
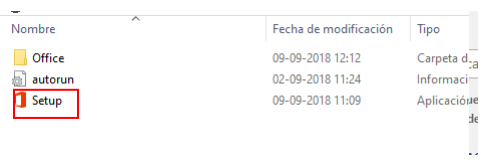
Paso 7
Dependiendo de las características de su equipo puede ser que el sistema muestre el siguiente mensaje, para solucionarlo solo se debe dar clic en instalar e iniciara correctamente la instalación
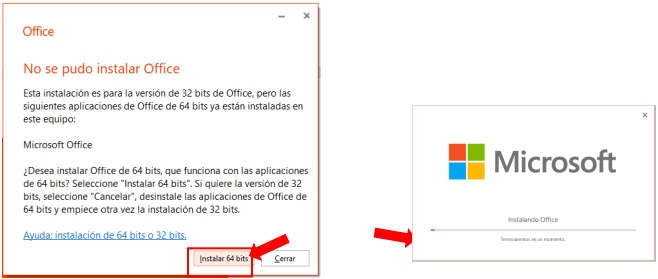
Paso 8
Una vez la instalación concluya de forma correcta el programa solicitara la clave mencionada en el PASO 4. Esta debe pegarla en el recuadro demarcado en la siguiente imagen.
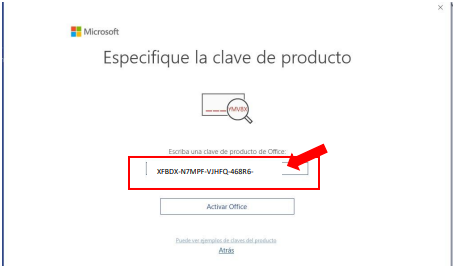
Paso 9
Ahora solo de debe dar clic en el botón “Aceptar e Iniciar Project”
Paso 10
Hemos concluido la instalación, ahora solo debemos dar al botón cerrar del instalador y abrir la aplicación en el computador para utilizar el software.
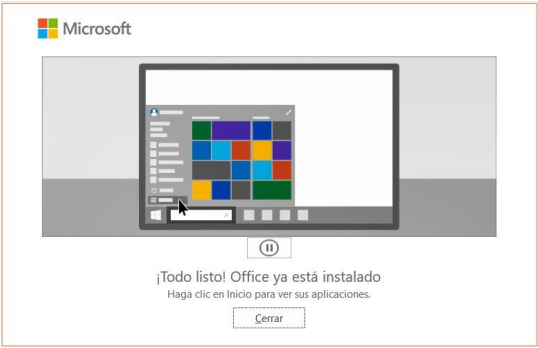
 Ubicanos en :
Ubicanos en :
Campus Angamos, Antofagasta:
Angamos #601 4to piso
Campus Coloso, Antofagasta :
Av. Universidad de Antofagasta #02800 OF:
Hospital Clínico, Antofagasta :
Av. Argentina #1962 OF :
 CONTACTOS :
CONTACTOS :
 Ítalo Santoro A.
Ítalo Santoro A.
 Director de Dirección de Informática
Director de Dirección de Informática
 Dir.informatica@uantof.cl
Dir.informatica@uantof.cl
 55-2637104
55-2637104
 Viviana Ubillo O.
Viviana Ubillo O.
 Secretaria Dirección
Secretaria Dirección
 viviana.ubillo@uantof.cl
viviana.ubillo@uantof.cl
 55-2637197
55-2637197